Basándonos en el reto 100.000%, en el que ha bastado 1 mes a nuestro amigo Fernando para pasar de 1000 euros a 1 millón, hemos creado una interfaz gráfica de usuario al Asesor Experto para MT4 "Scala", si bien es mucho más limitado que la configuración automática, es más que suficiente para tratar de replicar los sitemas vistos en el reto 100.000%.
La filosofía de esta interfaz de usuario es definir los sistemas moviendo las distintas líneas correspondientes a entradas, SL y TP, de modo que gráficamente se marquen los precios donde luego se van a crear las órdenes.
La interfaz se divide en 4 zonas:
- Zona Fibo: Se puede mostrar los niveles fibo en el gráfico, teniendo un botón y un botón - para moverse a otros fibos del gráfico. En este sentido, el EA no usa estos Fibos para nada, es una mera herramienta gráfica para hacer más cómodo el uso de este indicador. Por tanto, puedes usar los botones de la interfaz, o moverlo a tu gusto de forma manual. Tiene 2 niveles de Fibo, si quieres ver este segundo nivel hay que marcar el check MPHI, el cual se va ajustando dinámicamente si se modifica el Fibo principal.
- Zona de selección de sistemas: Por el momento, 3 posibles sistemas a configurar, denominados SE (la típica serie 10,20,30, que engloba a su vez a la serie TI ya que puede crearse en cualquier parte del gráfico), OTI (series cuyas ordenes están en distinto precio) y BLOCK (configuración de rango de precios donde crear múltiples órdenes. Interesante en este caso la configuración por número de órdenes o distancia entre ellas, y por lote de orden o perdida máxima (automaticamente esto se hace con series PREPRO)).
- Zona de configuración de sistema: Al pulsar el botón "Configure" de la zona anterior, salen diversos campos para definir la serie y también se dibujan las líneas principales en el gráfico con las que se puede interactuar. En todo momento, según se van cambiando campos o líneas se va actualizando la perdida o ganancia máxima a conseguir.
- Zona de sistemas existentes: Una vez que se crea un sistema, aparece información sobre el estado del sistema, ordenes en mercado y pendientes, pérdida máxima, ganacia actual, así como botones que permiten cerrar el sistema, cancelar las ordenes pendientes, o modificar en masa el SL y TP. Cuando haya varios sistemas conviviendo, se podrá usar el scroll para acceder a cada uno de ellos.
Zona Fibo
La zona Fibo tiene un check principal PHI, al marcarlo aparecerá el indicador de Fibonacci en la parte derecha del gráfico. Para situar el fibo en otras partes del gráfico hay dos botones y -, pudiendo moverse también de forma manual. El boton Reset reinicia el fibo a la parte derecha del gráfico como al principio. También hay otro check para dibujar fibos internos MPHI.
El Fibo dibujado no lo usa el EA en ningún caso, es una ayuda visual incorporada al EA para identificar en que parte del gráfico estamos y ayude a tomar decisiones. Lo mismo sería usar el Fibo propio de MT4, pero el tenerlo incorporado en el EA proporciona comodidad en su manejo.
En este pantallazo se puede ver como quedaría con los checks PHI y MPHI marcados:
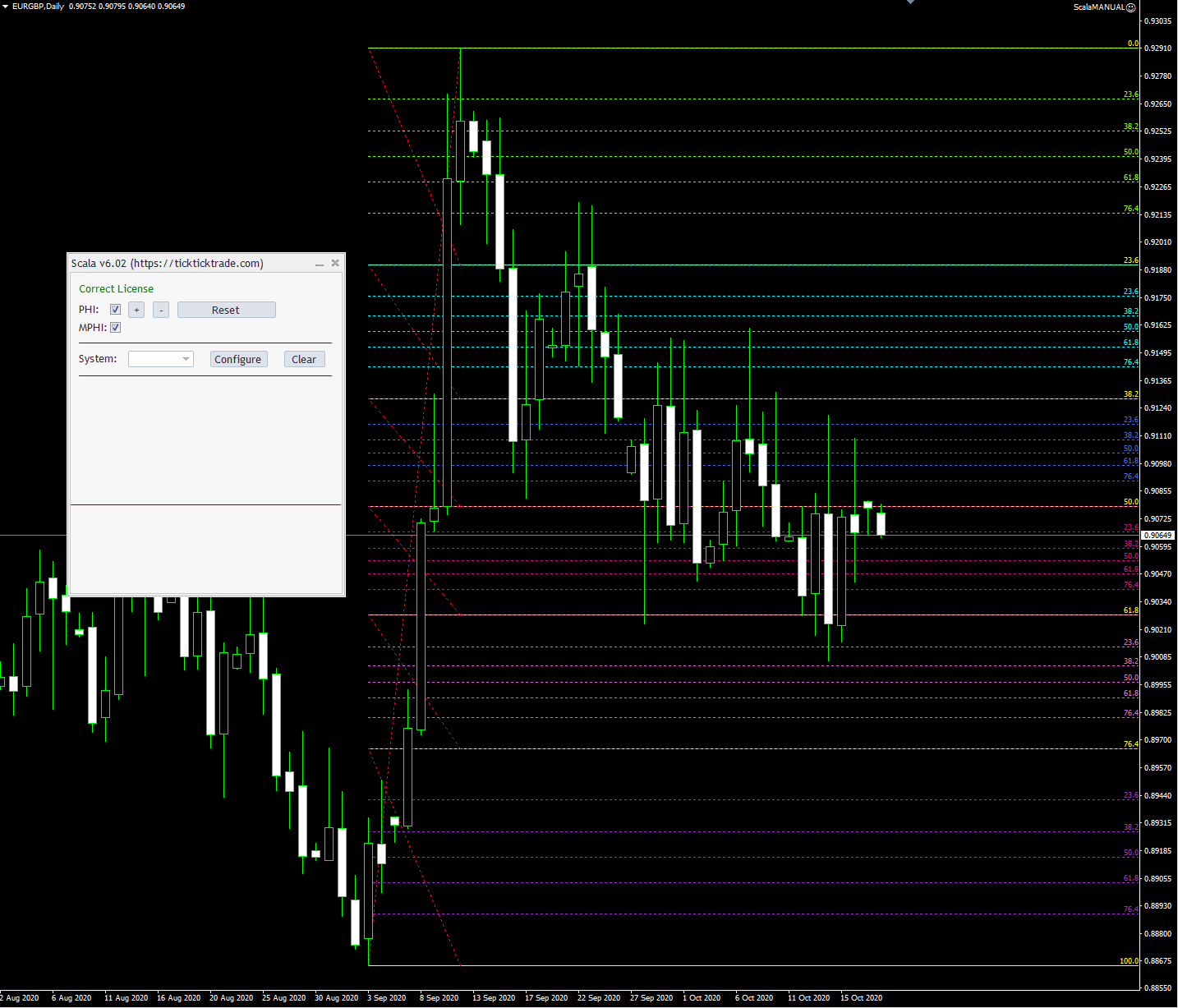
Zona de Selección de Sistemas
Esta zona tiene poco que explicar, un combo con los sistemas disponibles, un botón "Configure" para mostrar los campos y líneas en función de tipo de sistema seleccionado, y un botón "Clear" para borrar tanto campos como líneas.
Zona de Configuración de Sistemas
Son 3 tipos de sistemas los que tiene la versión 6.02 liberada recientemente:
- SE: Son series de órdenes creadas en el mismo punto, cada una con un SL, TP, tipo y lote específico.
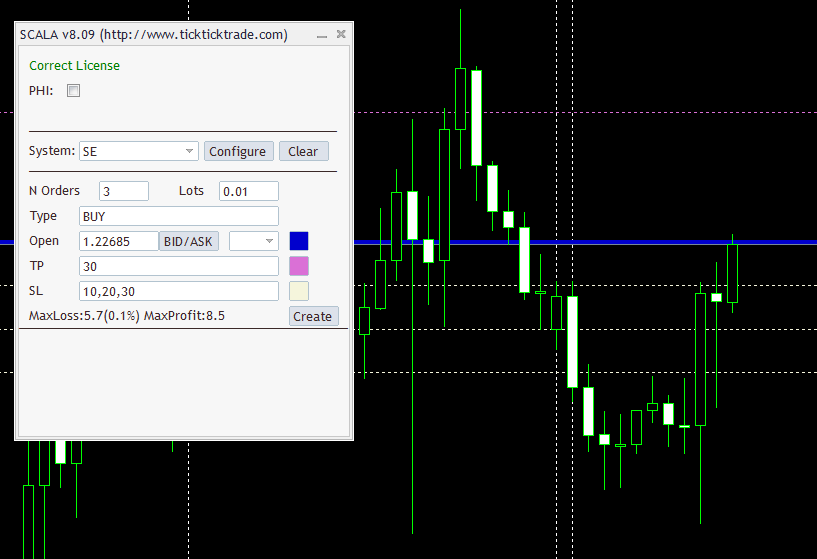
Los campos del Sistema SE son los siguientes:
- N Orders: Número de órdenes del sistema
- Lots: Lote de las órdenes. Si se quieren definir lotes distintos para las distintas órdenes, ponerlo separado por comas. Si hay menos lotes definidos que órdenes, se cojerá para las que falten el último lote definido
- Type: Tipo de órden. Si se quieren definir distinto tipo de órdenes, ponerlo separado por comas. Valores validos son BUY y SELL
- Open: Precio en el que crear las órdenes, se puede configurar de 4 formas, por precio, situandolo en el Bid/Ask actual, situandolo en un nivel Fibo, o moviendo la lína azul al precio deseado
- TP: Take Profit de las órdenes. Para definir varios TP, separarlos por comas.
- SL: Stop Loss de las órdenes. Para definir varios SL, separarlos por comas. Tanto la configuración de los TP como de los SL, los valores indicados lo que hace es guardar una proporcionalidad y la forma de indicar el precio exacto en el gráfico es moviendo las líneas. Por defecto viene la configuración de un sistema 10,20,30, pero por ejemplo si se quiere ajustar a niveles fibo, habría que usar valores como 23,38,50,61,76,100 y luego ajustar al precio concreto moviendo las líneas del gráfico.
- OTI: La única diferencia respecto a la serie SE es que las órdenes se crean en distinto precio, por lo que cambia el campo Open, donde se ponen valores que lo que hace es guardar proporcionalidad entre ellos y los campos TP y SL. Para cambiar la proporcionalidad hay que cambiar los valores, para cambiar el precio en el gráfico hay que mover las líneas en el gráfico.
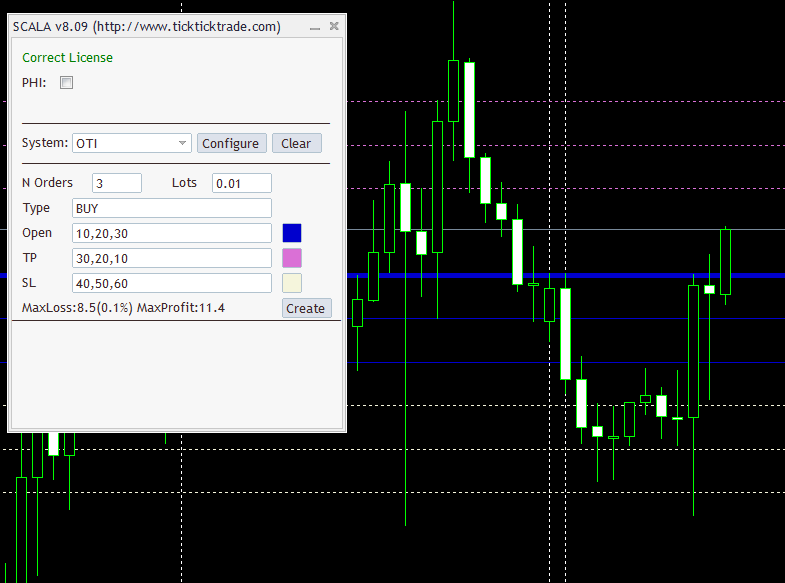
- BLOCK: Es la configuración más sofisticada de las 3, sirve para definir un rango de precios en el que crear órdenes.A parte del rango de precios, se puede indicar el lote de las órdenes o la máxima perdida aproximada (estilo PREPRO de la versión automática), tambien el número de órdenes a crear o la distancia de las órdenes. En ambos casos, según se escoja una opción u otra, la alternativa se calcula automáticamente.
El campo IncreseLots(x), define en cuanto se incrementa el lote desde la primera orden hasta la última, siendo un factor de multiplicación. Por poner un ejemplo, si vale 2, y el lote inicial es 0.1, irá creando ordenes con lotes desde 0.1 hasta 0.2
Las ordenes solo pueden ser de compra o venta. Si se quieren definir bloques de venta y bloques de compra, sería necesario crear 2 sistemas
Respecto a los campos TP y SL, pueden tener todas las ordenes el mismo, puede tener cada una un TP/SL distinto marcando el check MultiTP o MultiSL correspondiente, o incluso pueden no tener TP o SL, pinchando sobre el cuadro de color. Los precios de cada cosa se pueden cambiar en los campos correspondientes o, como en los sitemas anteriores, moviendo las líneas correspondientes.
Cuando se marca el check de multiTP o multiSL, las órdenes se cierran cada una en su precio, y existe la posibilidad de que se regeneren. Para ello, tiene que estar el check "Regenerative" marcado.
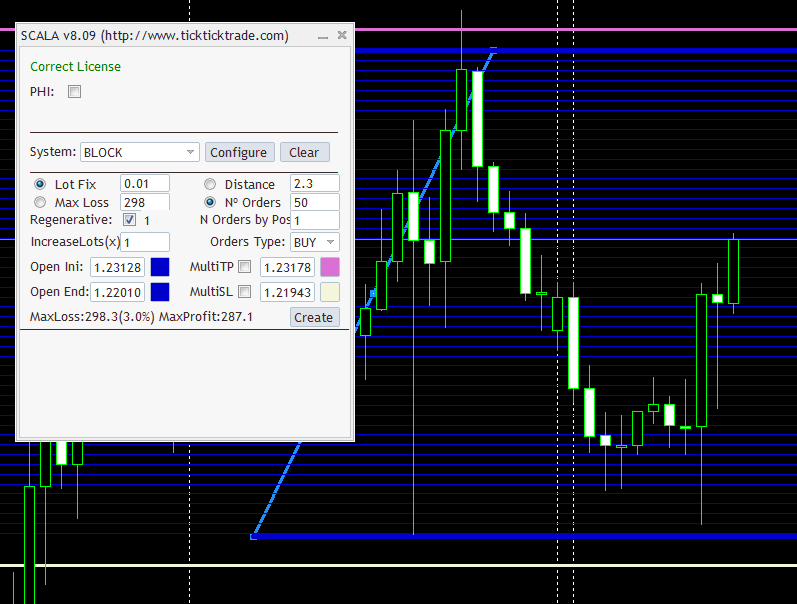
En cualquiera de los sistemas a configurar, se va a actualizando la pérdida máxima y entre paréntesis el porcentaje de cuenta, y la ganancia maxima aproximadas.Una vez se esté conforme con la configuración del sistema, pulsando el botón Create se creará el sistema y limpiarán campos y lineas de configuración. Una vez el sistema esté creado, aparecerá en la zona de abajo de sistemas existentes.
- SCSV: Sistema de simplemente comprar, simplemente vender. El sistema comienza cuando el precio alcanza la linea naranja, la cual se debe mover al precio deseado de comienzo de la serie. En este caso, todas las ordenes tendrán el mismo TP en caso de tenerlo checkeado (en otro caso, no tendrían TP y habría que cerrarlas manualmente). También se puede indicar el comienzo de las ventas y compras desplazando la linea azul ancha y la separación entre ordenes moviendo cualquiera de las líneas azules estrechas.También se puede indicar lotes distintos a las órdenes, de modo que scala calcula el lote que deben tener las órdenes intermedias.
Una vez que se alcance un TP, el de compras o el de ventas, se cerrarán todas las órdenes del sistema dándolo por terminado.
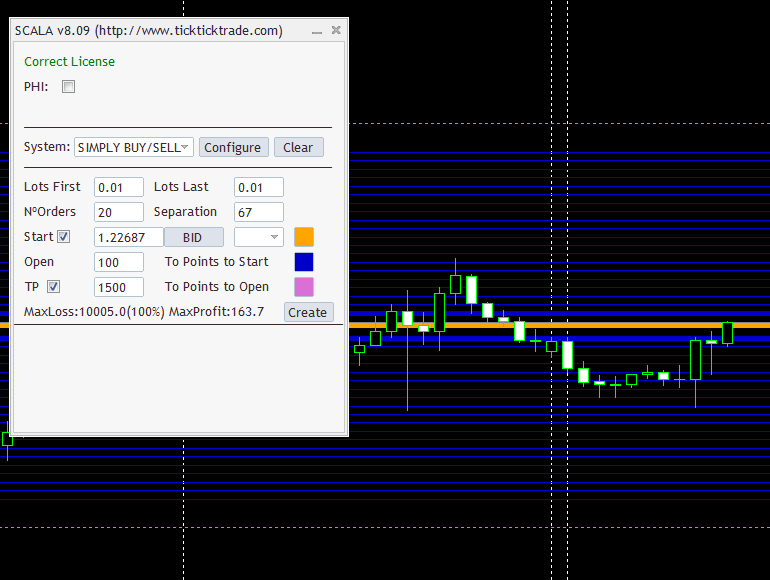
Zona de Sistemas existentes
Por último, el EA no solo permite crear los sistemas de órdenes, sino hacer una pequeña gestión sobre ellos. En la zona inferior aparecerán los distintos sistemas creados indicando la ganancia actual, pérdida máxima, número de órdenes pendientes y número de órdenes en mercado. Permitirá a su vez cancelar las ordenes pendientes (botón Cancel Pend), cerrar el sistema completamente (Close All), cambiar el TP y SL de todas las ordenes (pulsando el cuadrado de color aparecerá una linea con el TP/SL, y una vez fijado en el precio deseado, es dar al botón Change corresponidiente. Para quitar el SL/TP, dejar vacío el campo correspondiente y pulsar en Change.
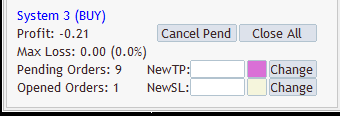
En este video se puede ver una pequeña demo de como configurar los sistemas:
NOTA: Se ofrece una licencia gratuita para cuentas demo, pero con la restricción de no poder usarla simultaneamente mas de 100 personas. El código de licencia es SCALA_MANUAL_DEMO
NOTA: Al arrancar el EA y al cambiar de Time Frame, hay que esperar a que desaparezca el mensaje de "Loading..." para poder configurar un nuevo sistema.
0 Comentarios